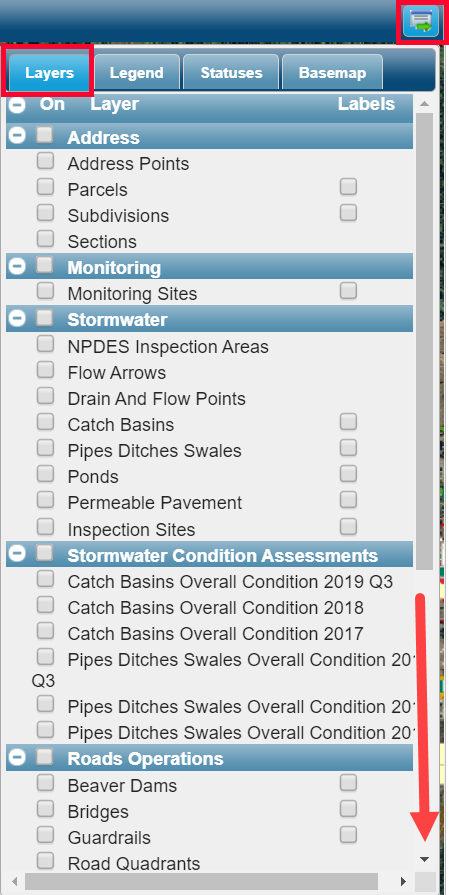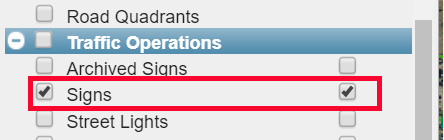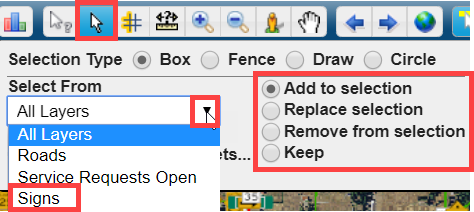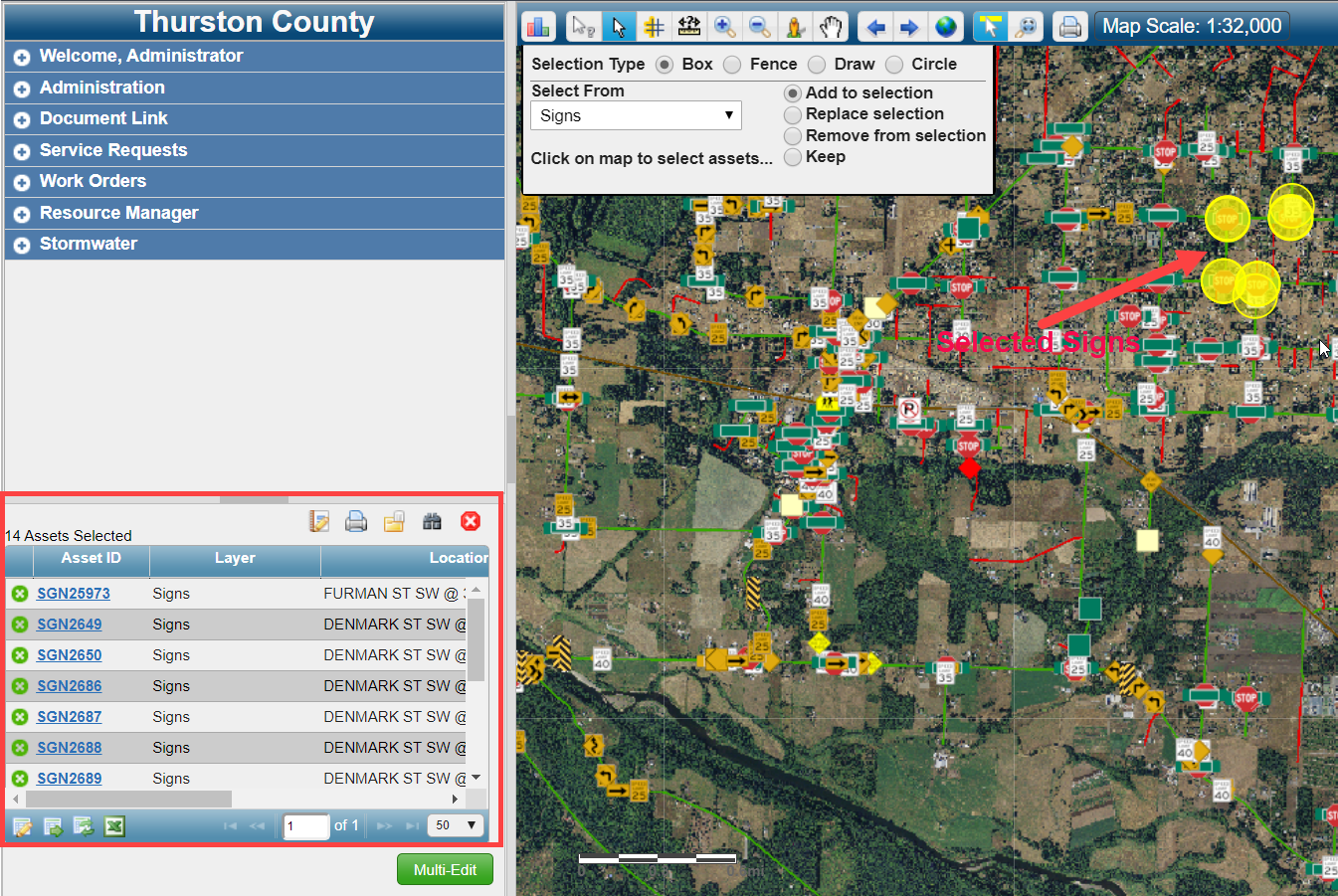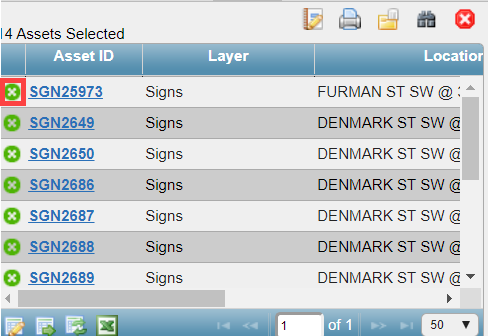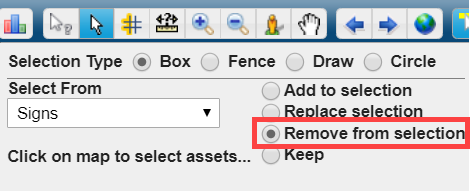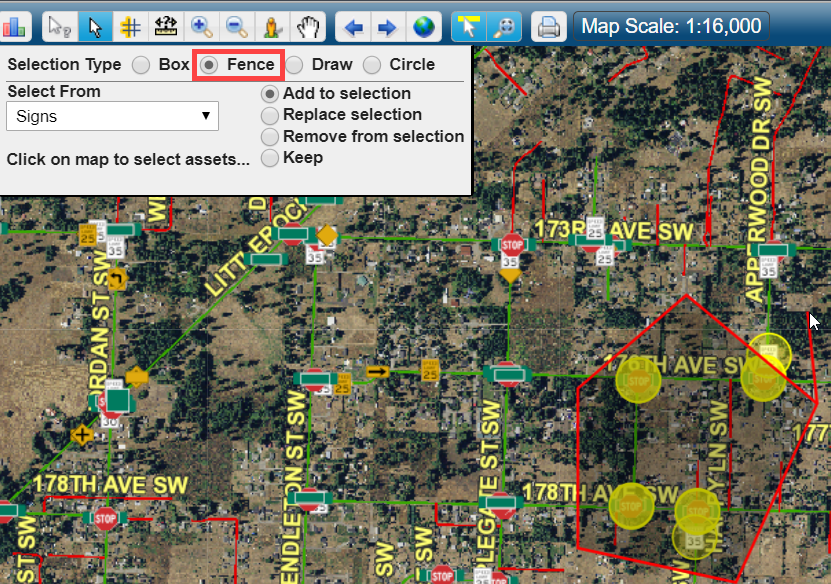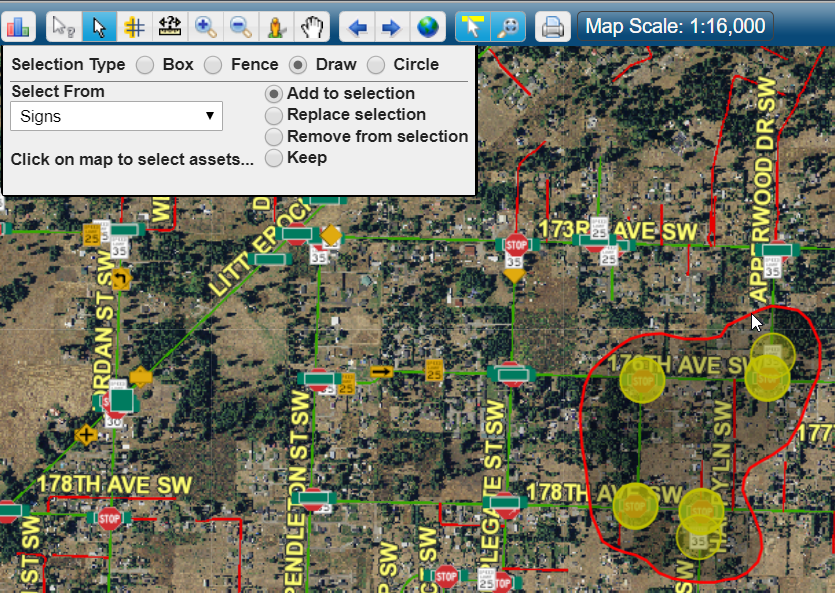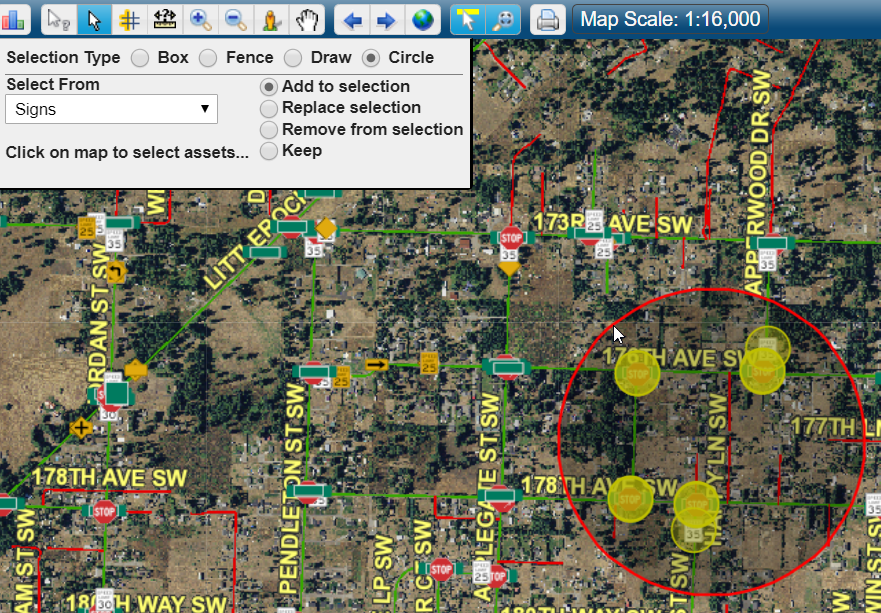Selecting one or more Sign
Download document of instructions to view later
Make sure Signs is turned on

Scroll down on Layer Tab to get down to Signs. Note: You can toggle on or off the menu with the top right button
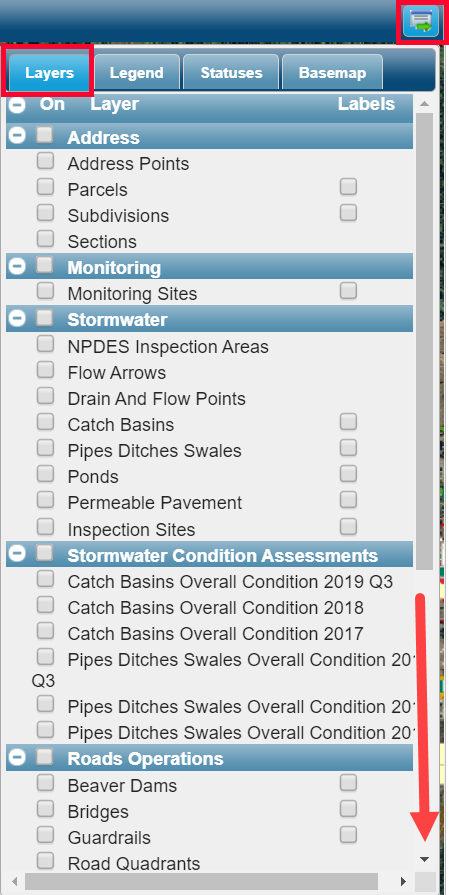
Put checkmarks next to Signs and Sign Labels (Click on box to turn on or off Signs layer)
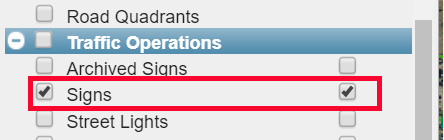
To select one or more Signs, chose the Selection Tool and Choose the Sign dropdown for selectable layer
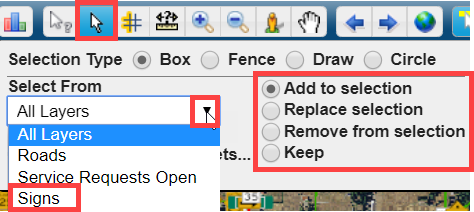
Once you have set Select From to be Signs you can chose to Add to selection, Replace selection, Remove from selection or Keep.
The default selection is to select by Box.
To use Box click left mouse button and keep it down while dragging it down or up to the right or left to create a rectangle over the wanted Sign(s). With Sign(s) of interest being covered let go of the button and the Sign(s) will be selected (Yellow circles around them and Asset ID listed on bottom left side.
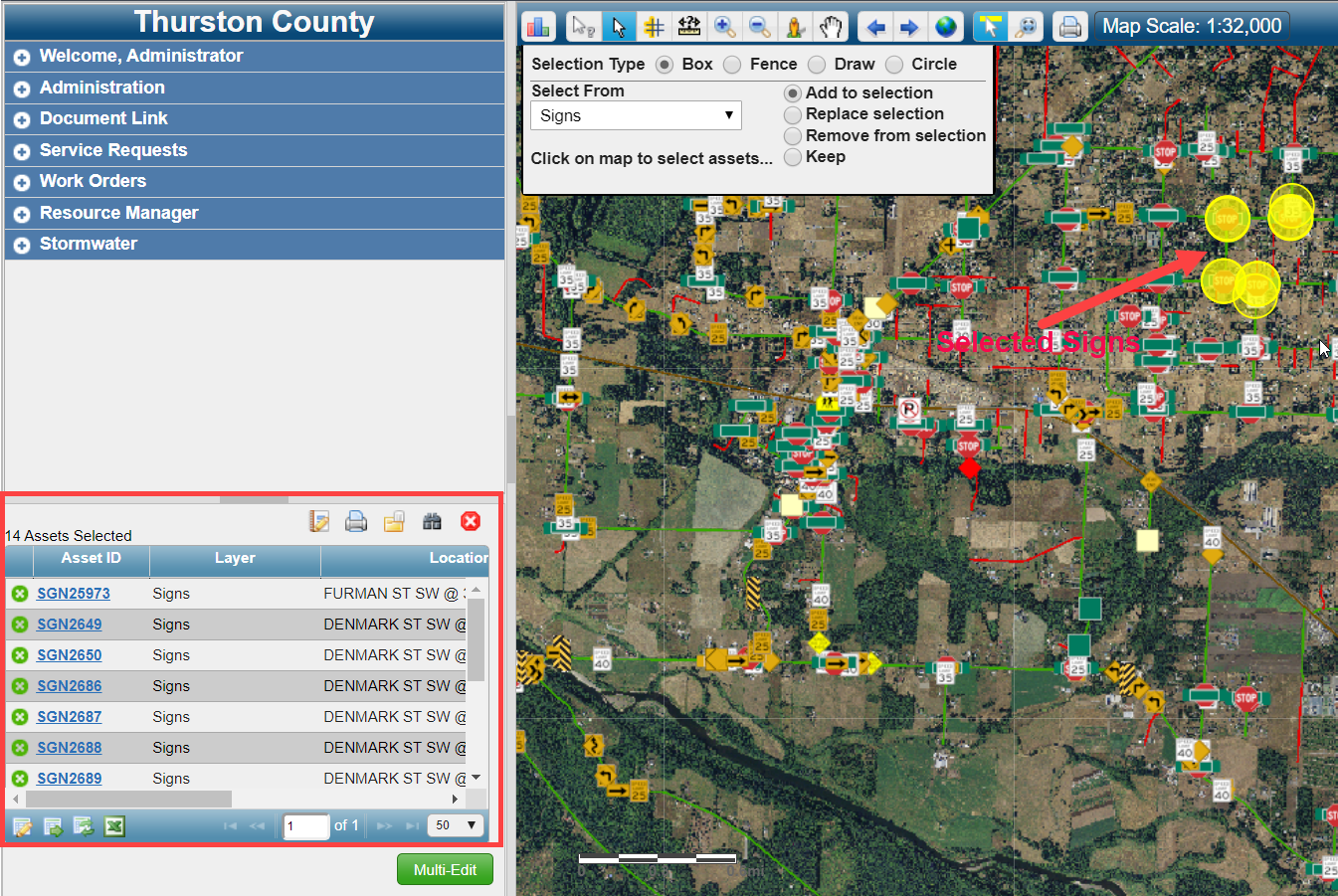
If you want to remove the Sign on Furman St SW you can either change the Selection box to Remove from selection or you can click the green x circle next to the Asset ID on the bottom left of the screen
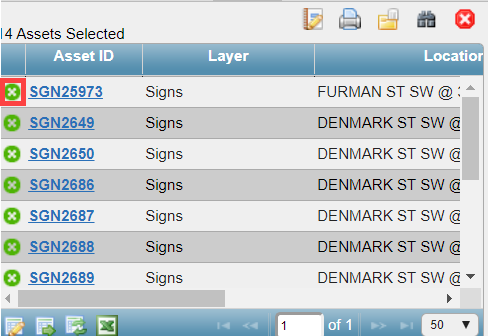
Or
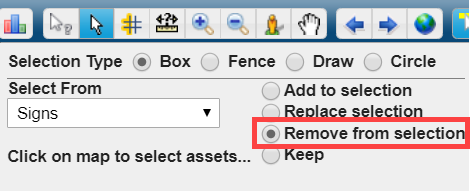
Rather than Box you can chose Fence, Draw or Circle.
Fence:
Click on starting point, let go and go to next location and click to start building a fence shape and on last point double click to finish selection
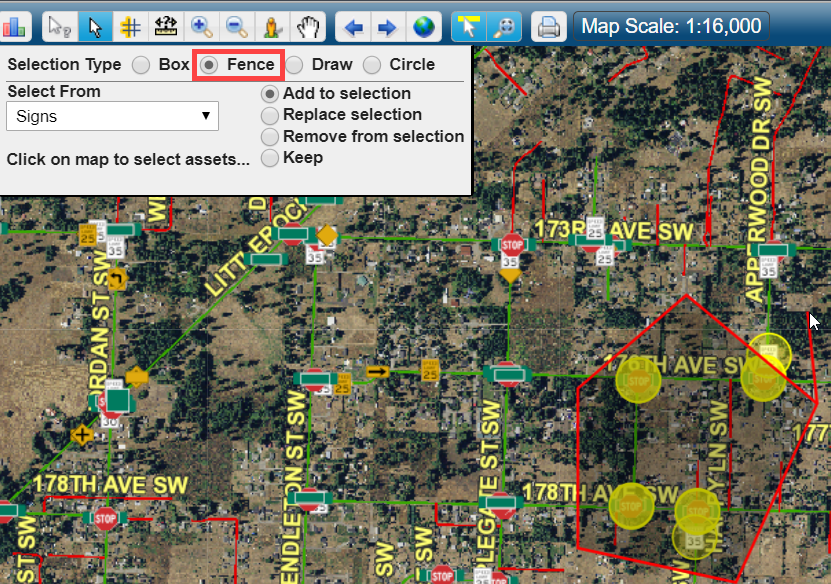
Draw:
Select a start location on the map and keep the mouse down as you move the mouse around the area of interest and when you let go it takes the signs under the shape you drew on the map
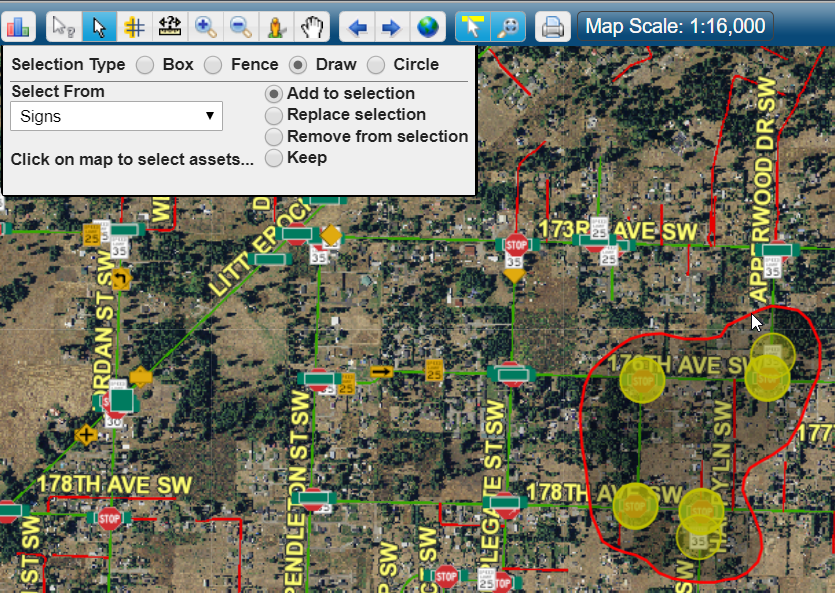
Circle:
Select center of circle and drag out to get a circle around the Signs of interest
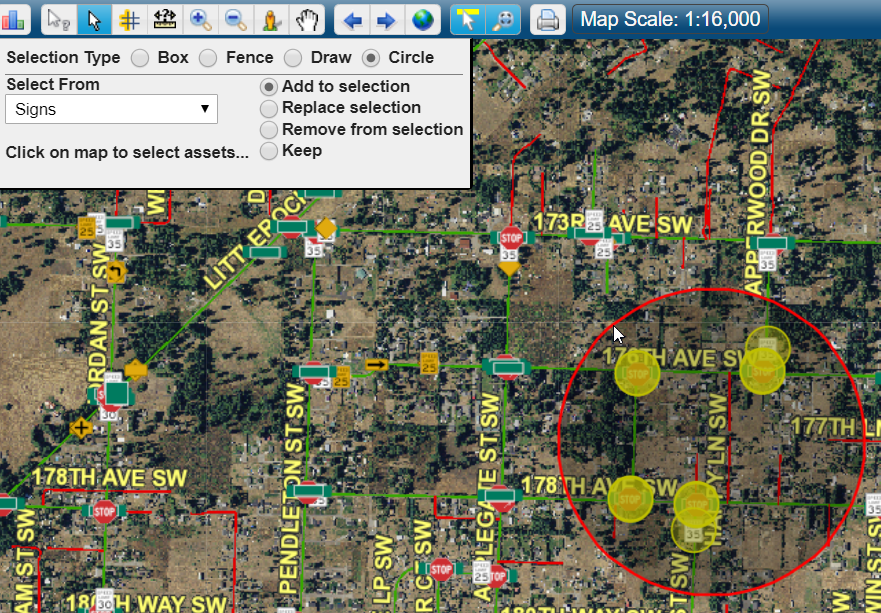
Task now completed
Return to Traffic Operations Tutorial page