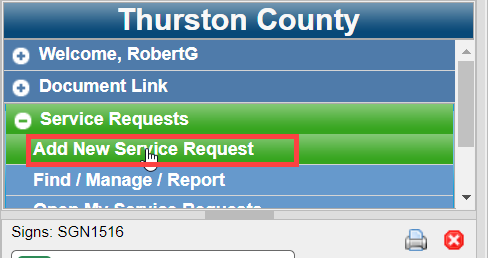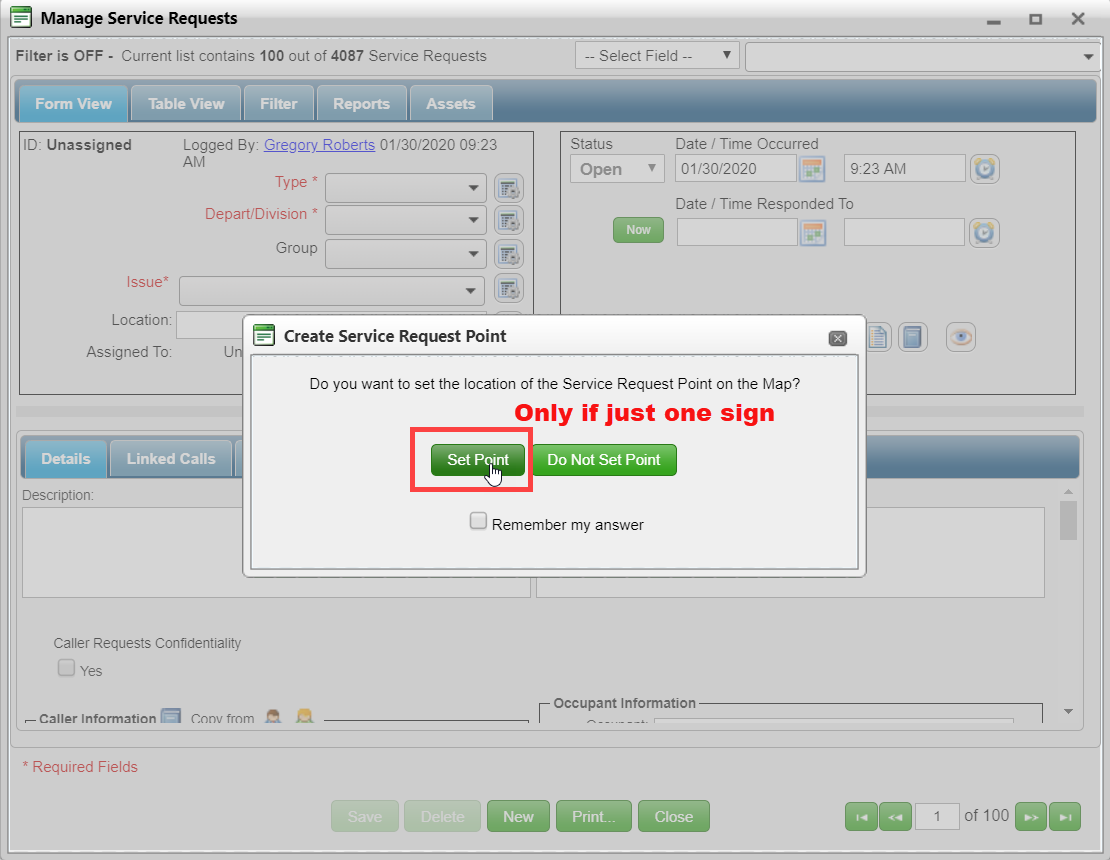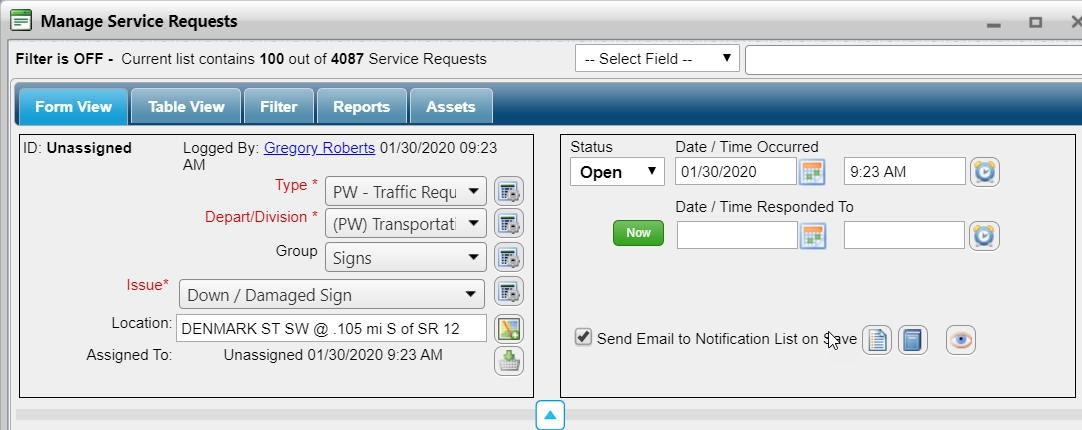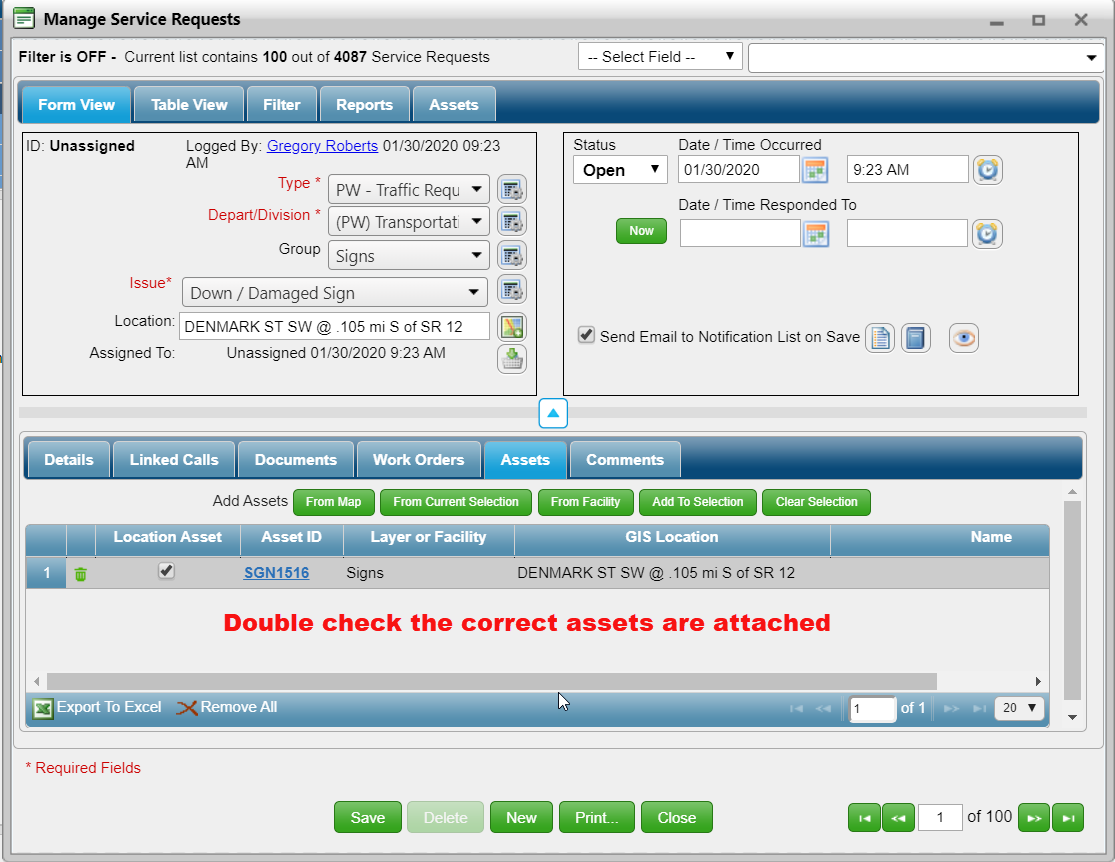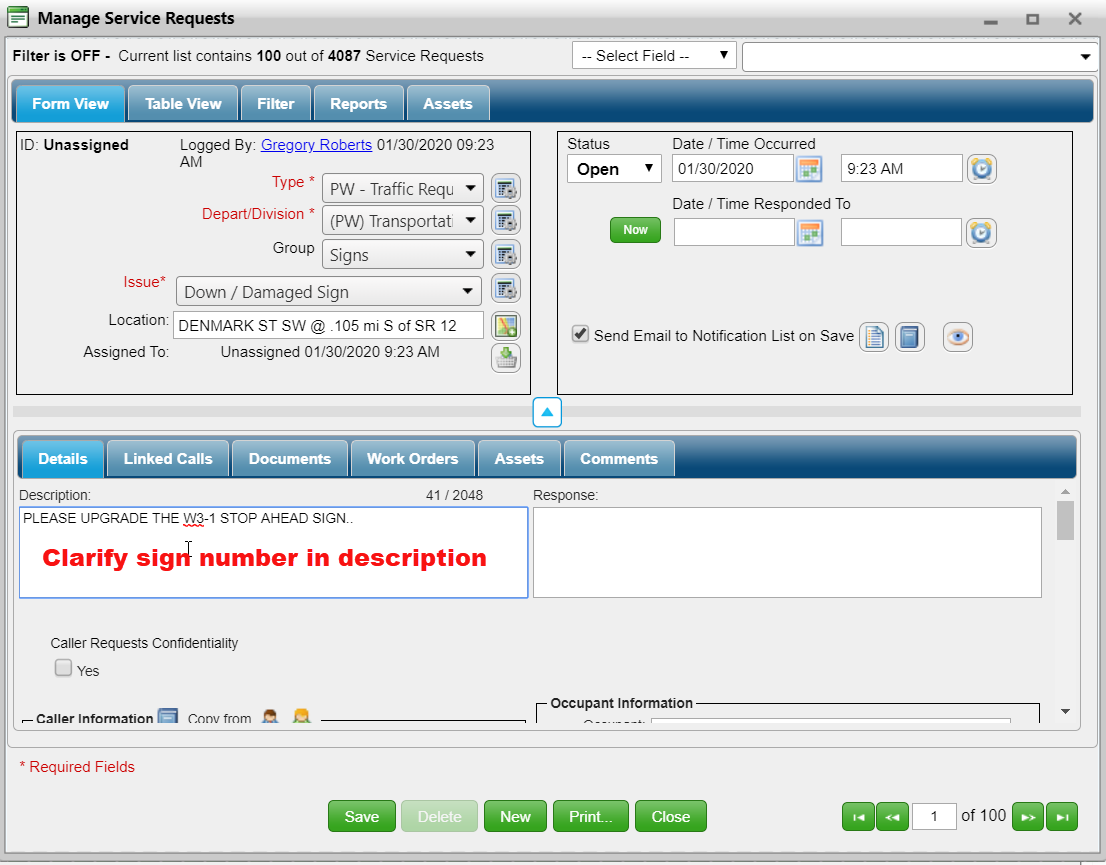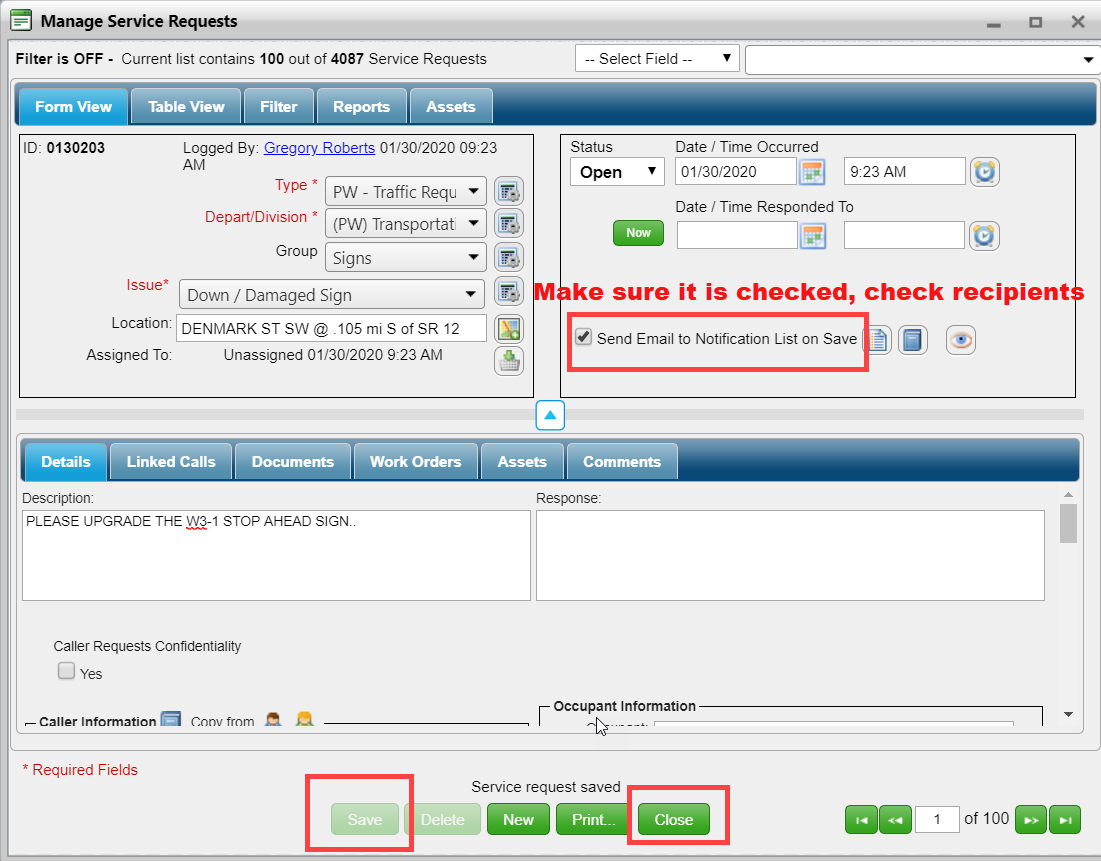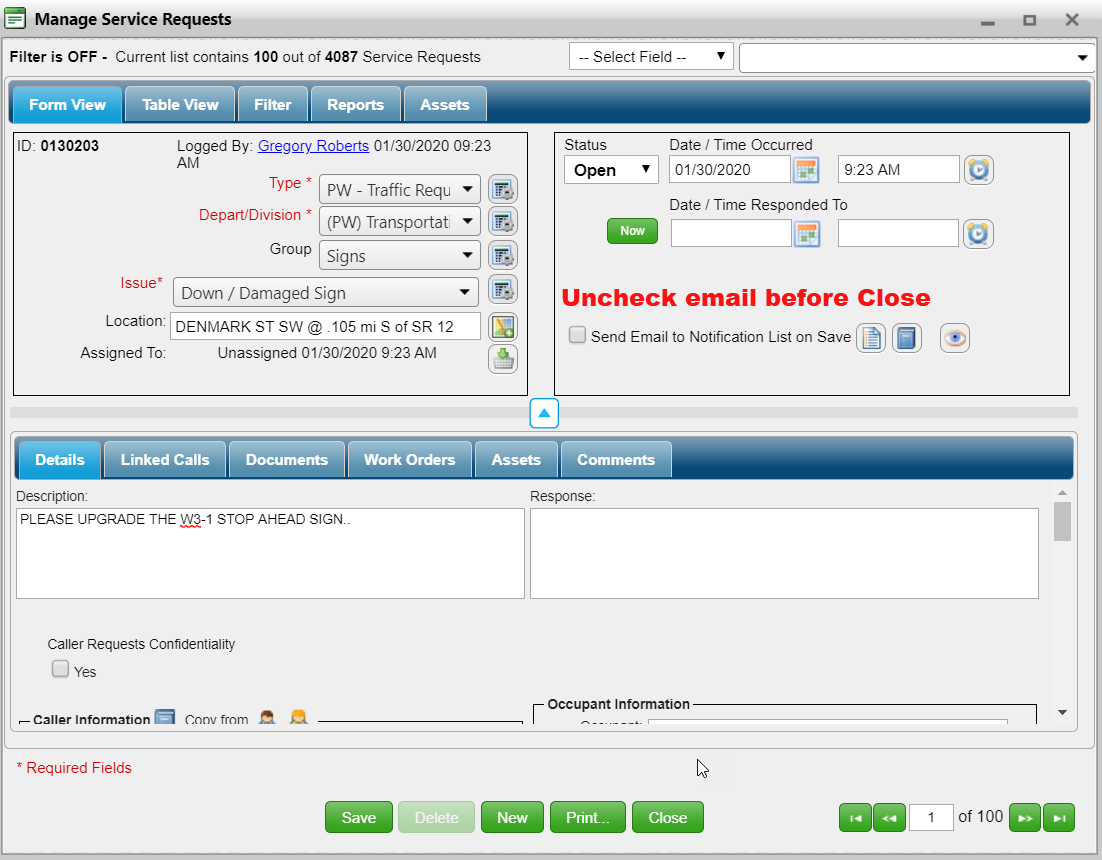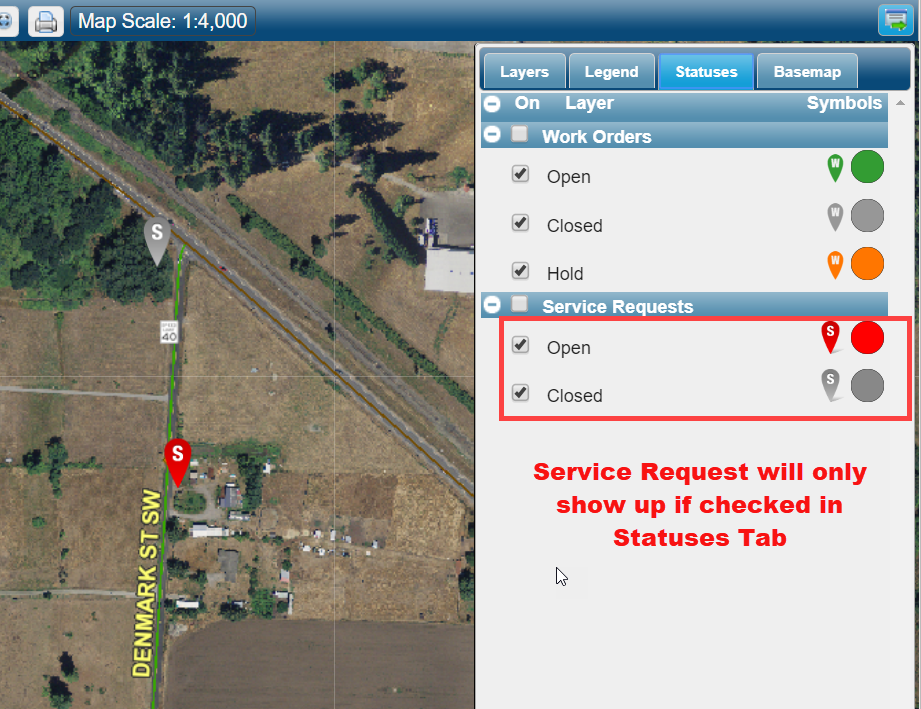Downed or damaged Sign that needs to be fixed or replaced
Download document of instructions to view later
After Selecting the Sign in VUEWorks (or multiple Signs), create a New Service Request
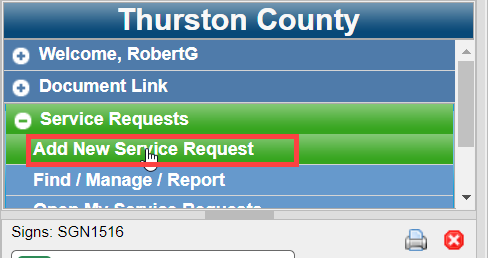
If just one location, Set Point, if not then Do Not Set Point
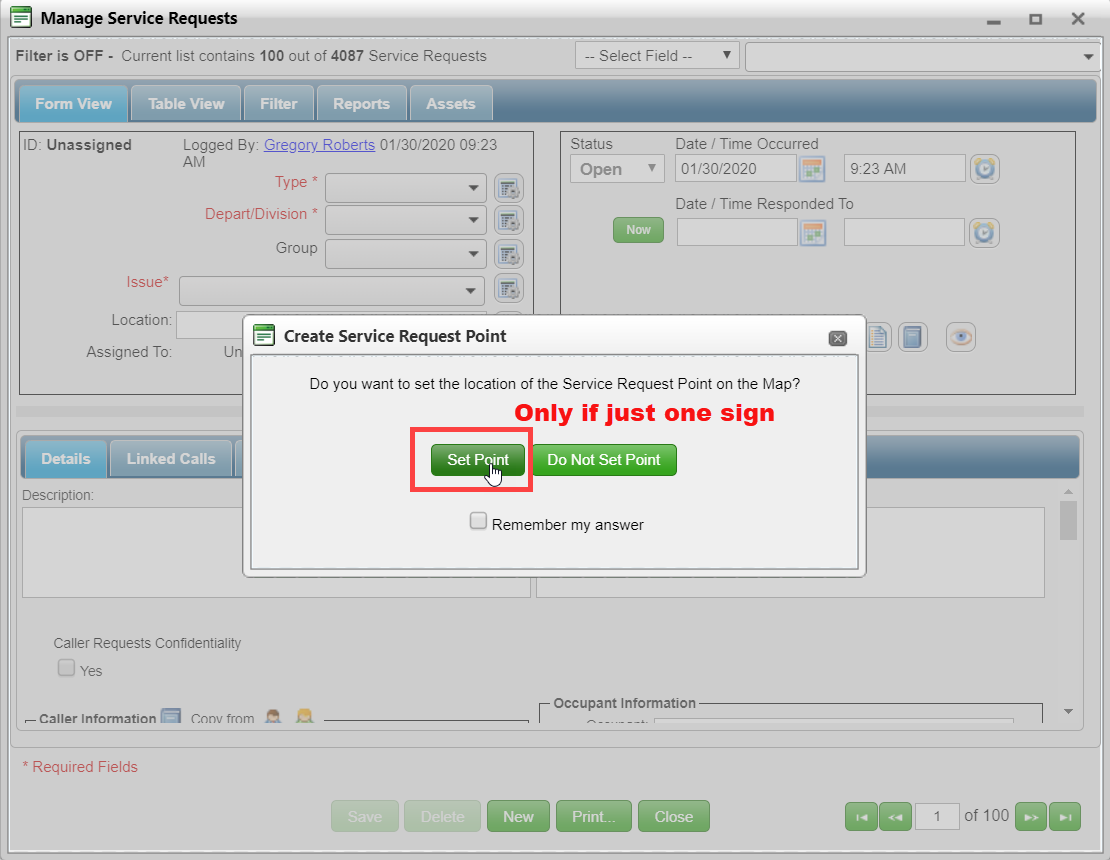
After selecting point on the map or manually typing it in to the form, fill out the rest of the form
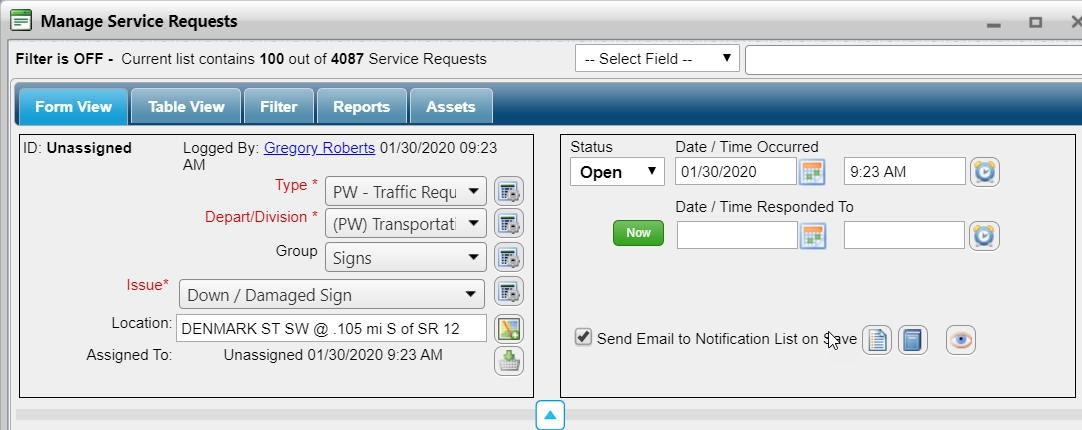
Check on Assets Tab (make sure correct sign or signs are attached)
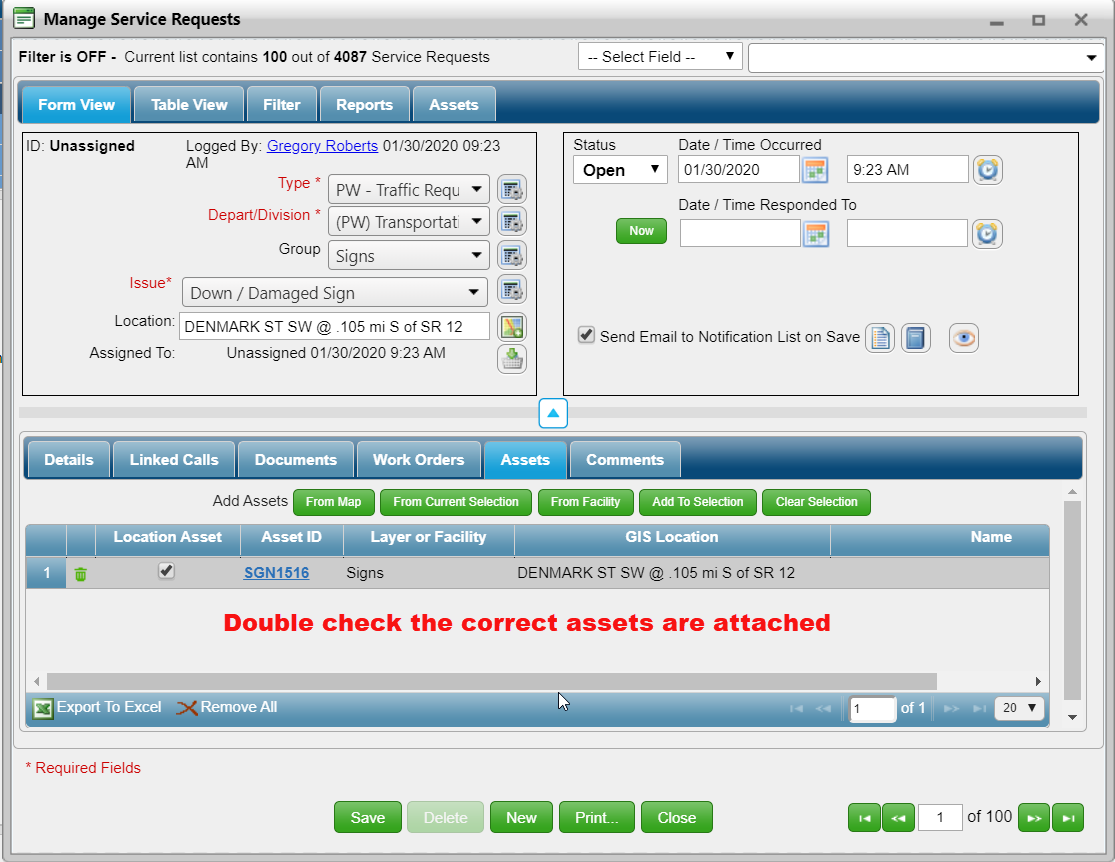
Make sure Send Email to Notification List is unchecked and hit Save prior to going to Details Tab
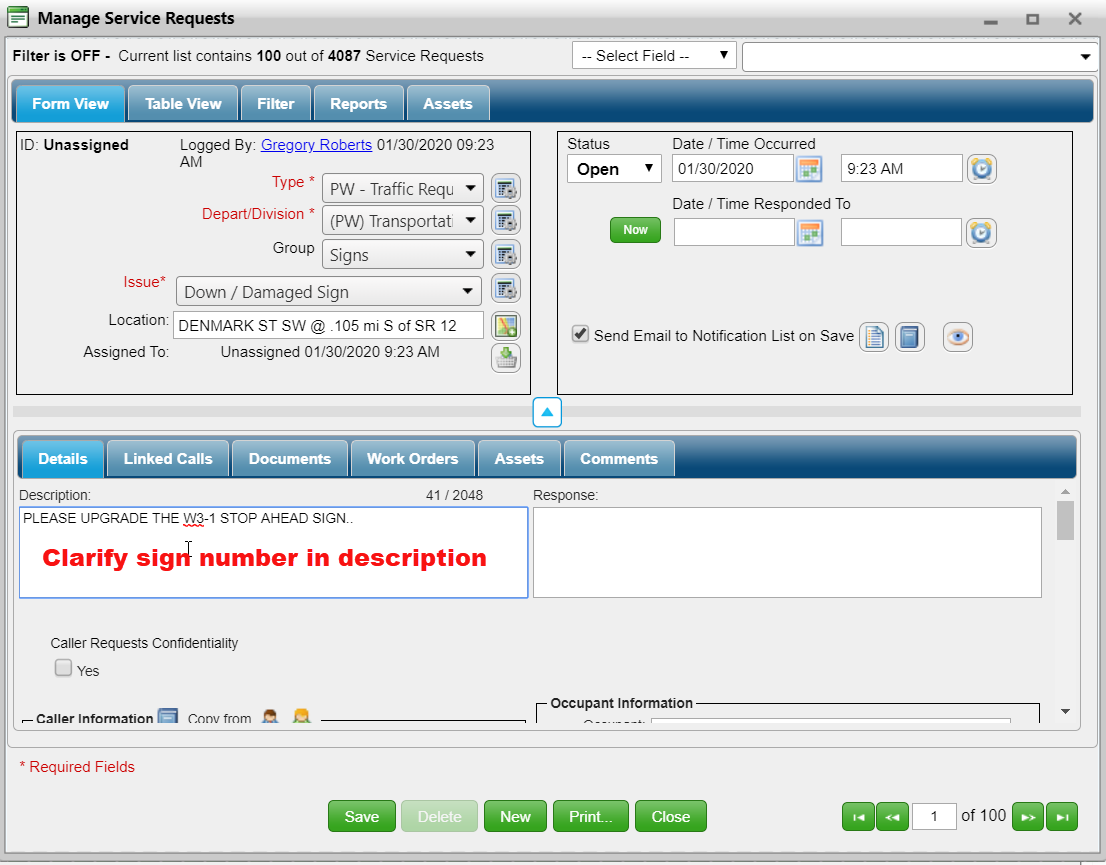
Pay attention to see when Emails get sent, as don’t want to send an email every time you hit Save, but do what to send an email when done making all the changes and Saves and want the Crew Chief to know about the Service Request
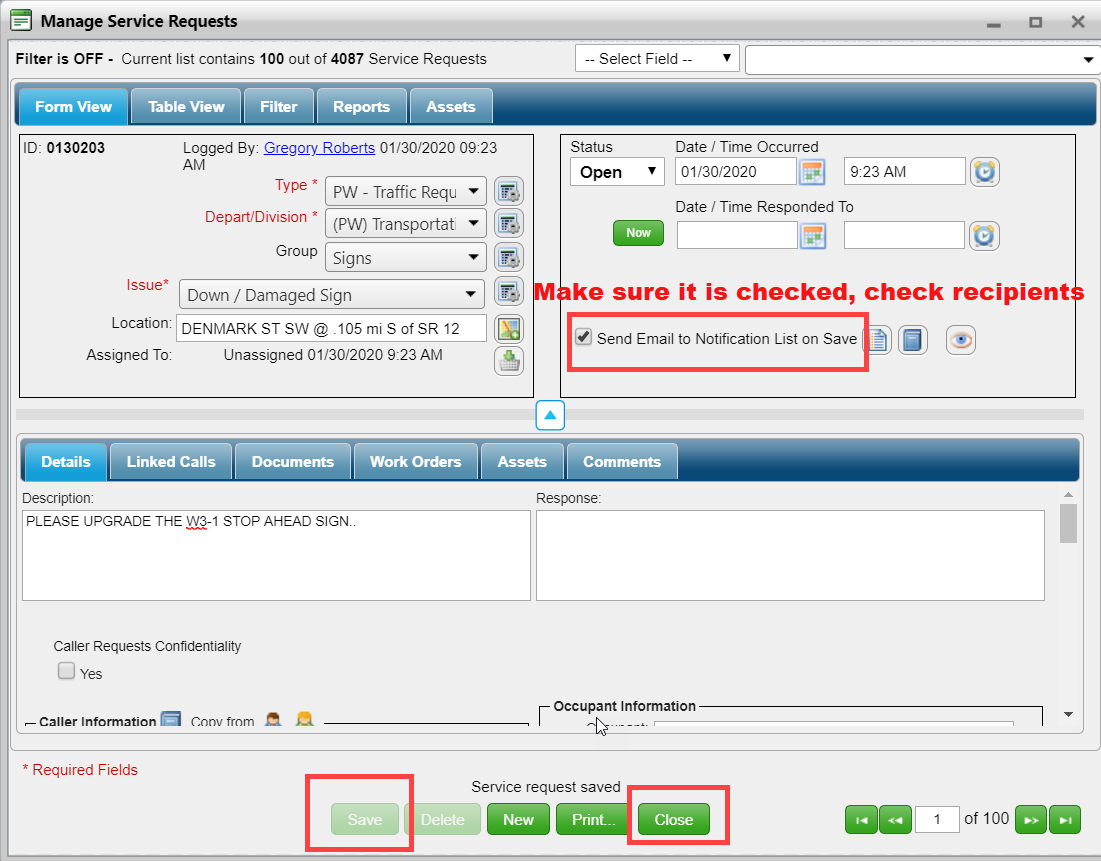
Changing from Status from Open to Close is considered a Change so uncheck Email before changing status and recheck after Status has been changed and then Save so Crew Chief knows it has now been closed
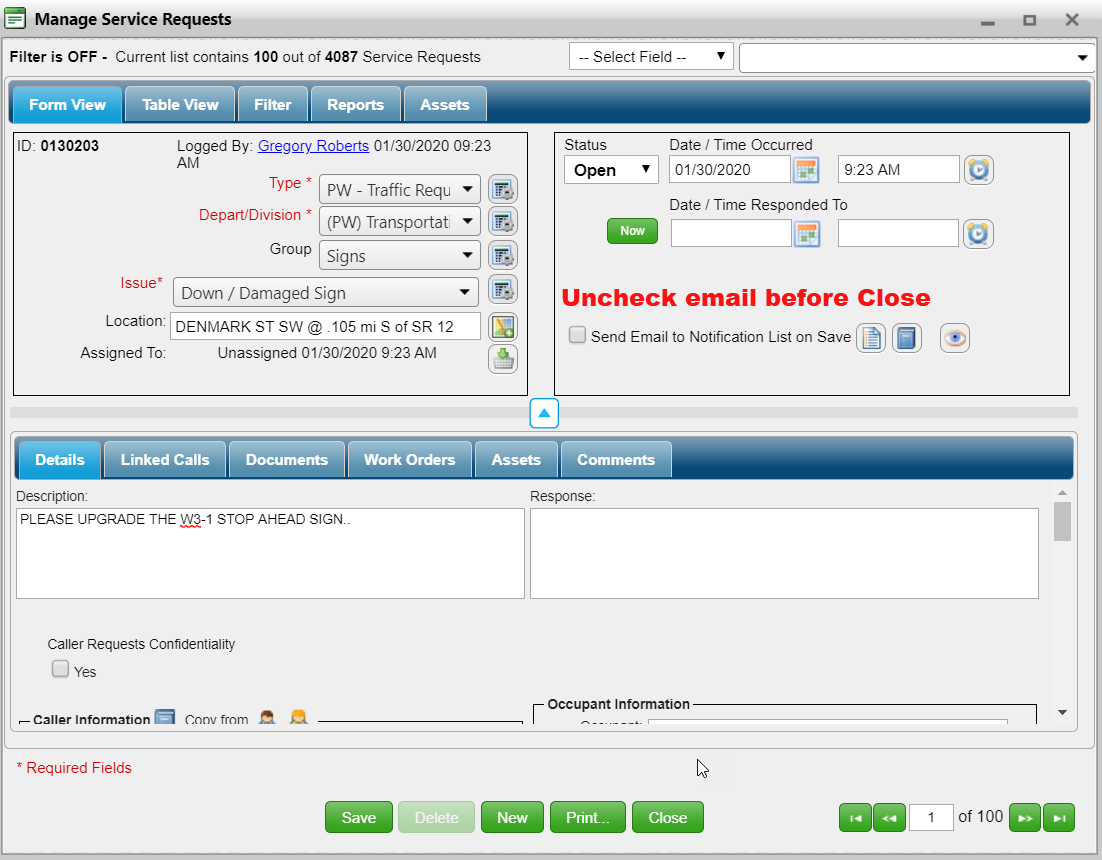
To see the new Service Request on the map, make sure to turn on Service Requests on the Status Tab
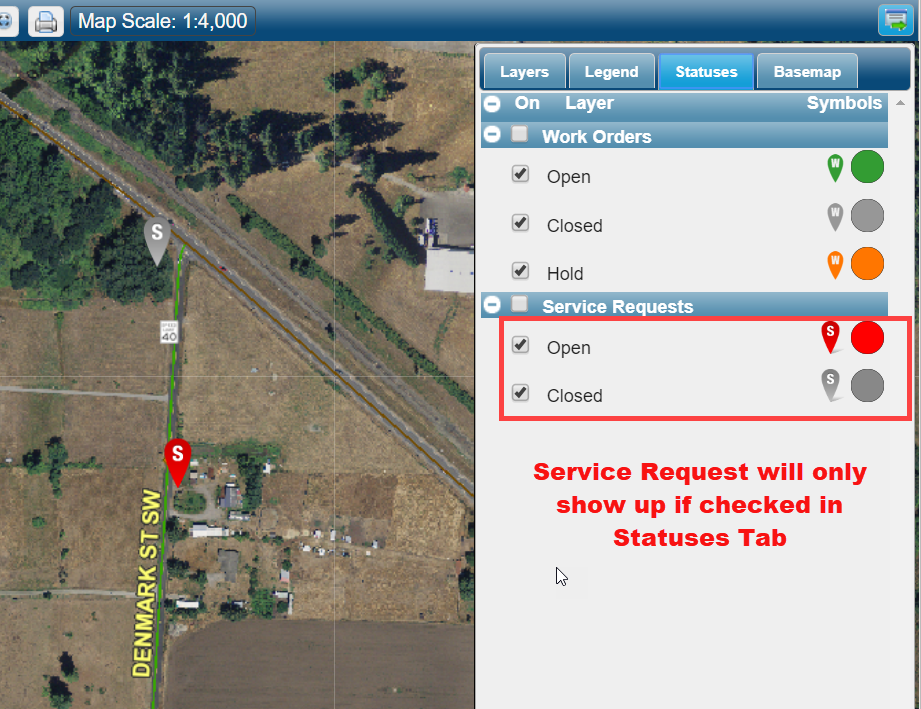
From here, Crew Chief will take the Service Request and assign it to someone. When you get assigned a Service Request from Crew Chief you create a Work Order upon completion of the job
Task now completed
Return to Traffic Operations Tutorial page